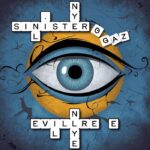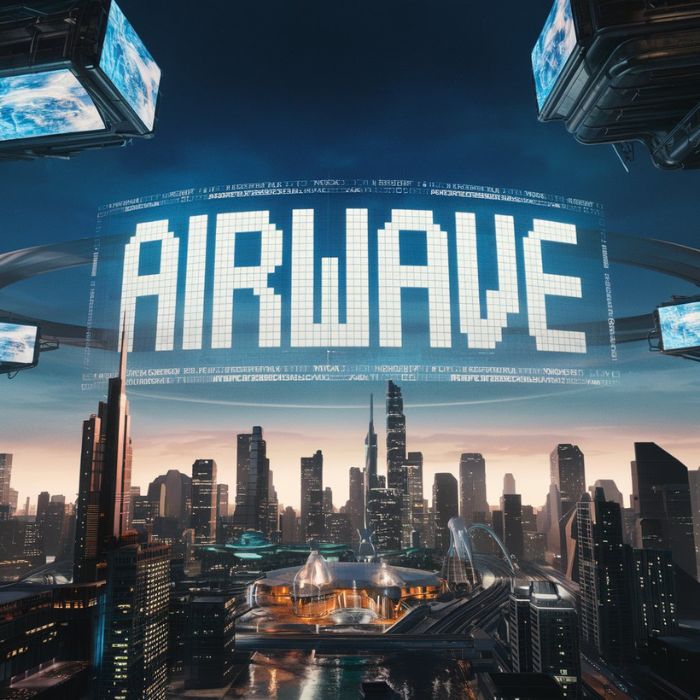Preface of AutoCAD Floor Mat Lock
AutoCAD is a powerful tool for designers and architects, offering endless possibilities in drafting and modeling. But with great power comes great responsibility—or at least the need for organization. Enter the Floor Mat Lock feature. This often-overlooked gem can streamline your workflow by keeping your designs tidy and precise.
Imagine working on a complex project where every line matters, yet elements keep shifting out of place. Frustrating, right? The Floor Mat Lock allows you to secure specific areas of your design while you work on other sections without worry. Whether you’re a seasoned pro or just starting out, understanding this feature can elevate your AutoCAD experience.
Dive into this comprehensive guide that unpacks everything you need to know about AutoCAD Floor Mat Lock—its benefits, practical applications, troubleshooting tips, best practices, and advanced techniques—to help you master it like a true expert!
Benefits of Using Floor Mat Lock in AutoCAD
Using Floor Mat Lock in AutoCAD brings several advantages to designers and architects. One of the most significant benefits is enhanced precision. By locking floor mats, you ensure that your design elements stay exactly where you want them, reducing errors during complex projects.
Another advantage is improved workflow efficiency. With the floor mat securely locked, there’s no need to constantly adjust or realign components. This saves time and allows for a more streamlined design process.
Collaboration also becomes easier with Floor Mat Lock. When multiple team members work on a project, having certain elements locked prevents accidental alterations by others, maintaining the integrity of your designs.
It enhances visual organization within your workspace. Locked floor mats create a clean layout that helps you focus on critical design aspects without distractions from misplaced objects or lines.
How to Use Floor Mat Lock
Using Floor Mat Lock in AutoCAD is straightforward. First, open your drawing and navigate to the “Floor Mat” tool within the interface.
Select the area you want to secure. This action allows you to define a specific mat zone where objects will remain locked in place.
Once selected, activate the Floor Mat Lock feature from the properties panel. You’ll see options for adjusting dimensions and shapes, making it easy to customize according to your design needs.
After applying the lock, test its effectiveness by attempting to move an object within that space. If everything is set up correctly, those elements should stay put.
For adjustments later on, simply access the properties again and unlock or modify as needed. This flexibility ensures that changes can be made without hassle while maintaining control over key components of your project.
Common Issues and Troubleshooting Tips
When using AutoCAD Floor Mat Lock, users may encounter some common issues. One frequent problem is objects not locking as expected. This can occur if the layer settings are incorrect or if there are conflicting commands in use.
Another issue might be related to visibility. Sometimes, locked mats could appear hidden due to view settings. Double-check your layers and make sure everything is visible.
If you experience performance lags when working with Floor Mat Lock, consider optimizing your drawing file. Purging unnecessary elements can help streamline operations.
For those puzzled by accidental unlocks during work sessions, ensure that you’re not inadvertently toggling lock states with shortcut keys or mouse actions.
Always keep an eye on software updates too; they often address bugs and improve functionality. If problems persist, engaging with community forums can provide insights from other experienced users.
Best Practices for Using Floor Mat Lock
When using Floor Mat Lock in AutoCAD, organization is key. Always label your layers clearly. This makes it easier to manage and find specific elements later.
Regularly save your work. Frequent backups prevent loss of progress due to unexpected issues or crashes.
Utilize shortcuts whenever possible. They enhance efficiency and streamline your workflow dramatically.
Maintain a clean workspace by limiting the number of active objects on screen. This reduces clutter and improves performance, allowing you to focus on essential tasks.
Keep up with software updates. New features can greatly improve functionality and address any bugs that may affect the Floor Mat Lock feature. Staying informed ensures you’re always working at peak efficiency while avoiding potential headaches down the line.
Advanced Techniques and Features
Exploring advanced techniques in AutoCAD Floor Mat Lock can significantly enhance your design efficiency. One powerful feature is the ability to customize mat locks for specific layers. This allows you to control which components are locked, providing flexibility during edits.
Another useful technique is using dynamic blocks with floor mats. By integrating dynamic properties, you can stretch or rotate these blocks while maintaining their locking functionality. This saves time and keeps your workspace organized.
Utilizing scripts or macros also brings a new level of automation to your workflow. Creating customized commands enables repetitive tasks to be completed quickly without manual intervention.
Don’t overlook the importance of keyboard shortcuts when working with Floor Mat Lock features. Setting up personalized shortcuts boosts productivity and streamlines navigation within complex drawings.
Experimenting with these advanced functionalities opens doors to creative possibilities and improved project management in AutoCAD design environments.
Conclusion
Using AutoCAD Floor Mat Lock can significantly enhance your design workflow. It provides a straightforward way to manage and organize elements within your drawings, improving efficiency and accuracy. By understanding how to use this feature effectively, you can streamline your projects and minimize the hassle that often comes with complex designs.
As you become more familiar with Floor Mat Lock, you’ll discover its many benefits and advanced techniques that can elevate your work. Remember to stay mindful of common issues and keep troubleshooting tips handy for smooth sailing in your projects. Embracing best practices will ensure you make the most out of this powerful tool.
With proper knowledge and application of AutoCAD Floor Mat Lock, you’re well on your way to creating precise, organized layouts that stand out. Happy drafting!